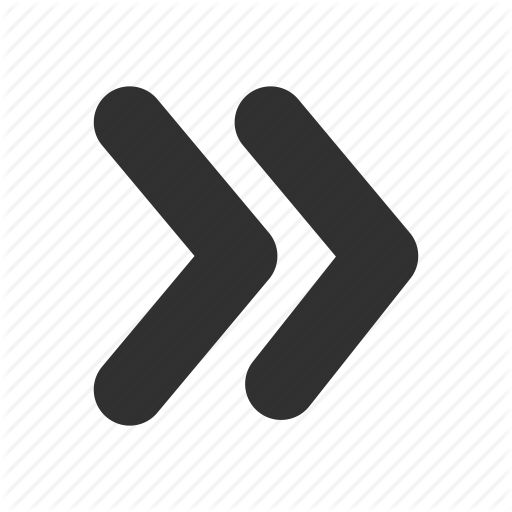Knapper og tekst i vinduet
Avslutt-knapp
Da skal vi legge inn noen objekter i vinduet vårt, og vi starter med en avslutt-knapp. Dette gjøres ved at vi først oppretter objektet, og deretter plasserer objektet. Sjekk denne koden:
import tkinter as tk
vindu = tk.Tk()
vindu.geometry("500x500+400+50")
vindu.title("Mitt første python-vindu")
knp_avslutt = tk.Button(vindu, text="Avslutt", command=vindu.destroy)
knp_avslutt.grid(row=0, column=0)
vindu.mainloop()7 – Her opprettes objektet knapp, og vi gir den navnet knp_avslutt. I tillegg må vi fortelle programmet hvilket vindu objektet tilhører, hva som skal stå på knappen, og hva som skal utføres når knappen trykkes på.
8 – Deretter må objektet knp_avslutt plasseres. Dette gjøres med en funksjon som kalles grid. Da kan vi plassere objekter som om de plasseres i en tabell, og vi kan bare si hvilken celle de skal stå i.
Knapp med en funksjon
Da bør vi vel også legge inn en knapp med en litt mer spennende funksjon. Først må vi opprette funksjonen som skal utføres, deretter opprette objektet, og til slutt plassere objektet. Sjekk denne koden:
import tkinter as tk
def fun_blaa():
vindu.configure(bg="blue")
vindu = tk.Tk()
vindu.geometry("500x500+400+50")
vindu.title("Mitt første python-vindu")
knp_avslutt = tk.Button(vindu, text="Avslutt", command=vindu.destroy)
knp_blaa = tk.Button(vindu, text="Blå", command=fun_blaa)
knp_avslutt.grid(row=1, column=0)
knp_blaa.grid(row=0,column=0)
vindu.mainloop()3 – Oppretter funksjon «fun_blaa»
4 – Legger inn kode som utføres når fun_blaa kalles opp. Her brukes objektet «vindu» og funksjonen «configure». Her kan man legge inn mange forskjellige farger, og bruk google til å finne andre alternativer (eller prøv deg frem).